Chrome does drain the life out of your laptop battery
There are lots of reasons why your laptop might be running out of juice before you have a chance to recharge it. It could be loaded with bloatware, rubbish software running in the background, as we explored in How to remove bloatware and speed up your PC . Or, as we discovered in our investigation on download sites , seemingly innocuous free software could be loaded with harmful and processor-hungry malware and adware.
But could you choice of browser have anything to do with it?
Browser battery tests
To test the theory that some browsers might be greedier on battery life than others, we ran tests with each of the three most popular browsers on the web. We tested Google Chrome, both its 32-bit and 64-bit beta version, Mozilla Firefox and Internet Explorer.
Each browser was run on a laptop with the same pages open. We conducted three tests: the first was with eight relatively intensive tabs open, including a YouTube video. The second was a YouTube video only and the third was Google's constantly-updating Flash-based Analytics web tool.
During our testing, Google released a new beta version of Chrome that automatically pauses annoying Flash animated adverts, so we tested this, too. You'll see this highlighted with a * in the first graph. Our results, as you can see below, show a marked difference between each browser.
Our testing generally pointed towards Firefox and Internet Explorer as the superior browsers in terms of battery conservation, although in the Analytics test, Chrome came out on top.
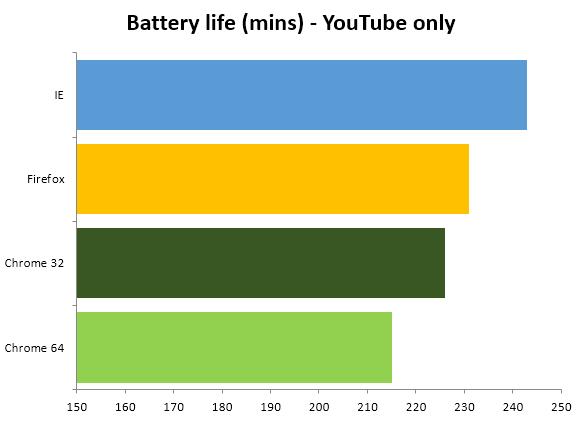
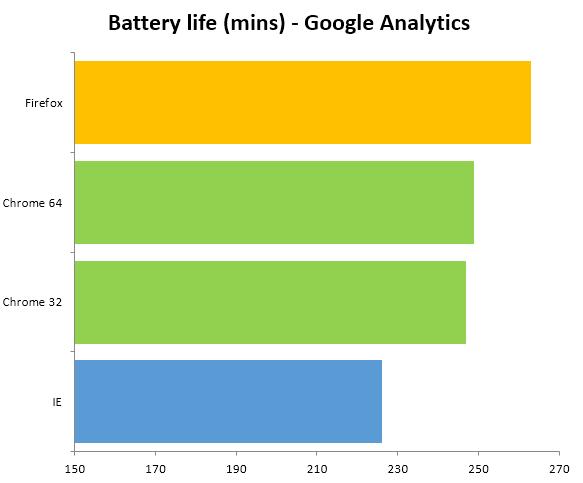
So your browser does make a difference, but of course it's mainly your browsing behaviour that's going to affect your battery life. Chrome is widely regarded as being one of the more battery-hungry browsers, but it has plenty of other virtues, so simply not using it isn't the best course of action.
Instead, take a look at the latest Chrome 64-bit beta (if you have a 64-bit operating system). You can find it at www.google.co.uk/chrome/browser/beta , simply click the download button and run the installer, and your browser will be updated. You don't even need to close it. To choose how Chrome treats Flash ads, go to Settings>Advanced>Content and scroll down to Plugins. Select "Detect and run important plugin content". Then click "Manage individual plugins" and untick Adobe Flash's "Always allowed to run" box. Any plugin content that Chrome decides isn't crucial to the page - even its own AdChoices adverts - will now not play until you click the grey play button, as you can see from the image.
