How to create a Windows 10 desktop shortcut to use your photos as a screensaver
Stepping away from the computer for a few minutes? You might have your screensaver set to come on after a set time, but here’s the issue you run into: If you set it to come on after too long (or choose not to use a screensaver), your computer is still sitting on the same screen for a long time. Boring.

Set it to come on too quickly and you’ll have to keep jiggling your mouse to switch it off. Sounds trivial, but trust us – it gets distracting very quickly. So what’s the best option? To be able to manually decide whenever you want to pop on the screensaver. We can show you how to do that with just a simple double click.

One of our favorite screensavers is Photos. It’s great to set on the family computer, especially if you keep yours in a central spot in the house. It puts a smile on your face to walk past the den or living room and see a slideshow of your family vacation, your pets, or pictures from that party you had on your birthday. The following guide will work for any screensaver type you prefer, but we’ll be using Photos as an example since that’s the one we like best.
The following steps will work on Windows 10, Windows 7, Windows 8, and even Windows Vista. It’s easy. You can do it.
How to create a Windows 10 desktop shortcut to use your photos as a screensaver
1. Open your screensaver window
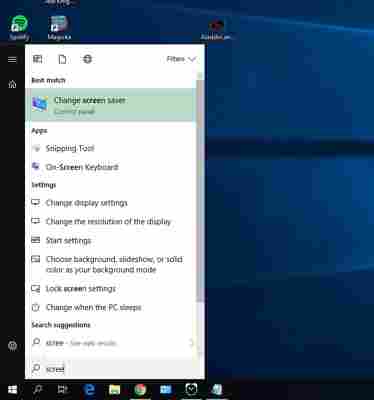
To start off, hit the Win key on your keyboard or click the Windows icon on the bottom left of your screen. Type ‘screensaver’ and the first option to appear should be change screen saver . Click on that.
2. Check and set your screensaver settings
This will open a new window where you can view and change any of your current screensaver settings. If you don’t have a screensaver set up, we would encourage you to do so. While the need for a screensaver was originally to keep your PC healthier, that’s not really necessary with today’s computers. Still, it’s entertaining and makes for good conversation.
3. Choose your screensaver type
Choose the screensaver of your choice via the drop-down (go Photos! Do it!), and adjust how long you’d like your computer to wait before it engages. If you do choose to use Photos, you can pick which folder they’ll be shown from under the Settings options.
This is also where you can decide how fast the pictures change and whether you want them on shuffle. Once everything in the Screen Saver Settings is set to your preferences, click Apply.
4. Open your File Explorer
You can hit Win+E to get there faster
5. Navigate to This PC
6. Go into your C: Drive
7. Open your Windows folder
Once in the C: Drive, scroll down to the Windows folder. File Explorer is largely alphabetical, so it should be easy to find. Open it.
8. Open your System32 folder
Like the above folder, this sub-folder should be easily found; everything’s still alphabetical.
9. Find your screensaver.scr
Now comes the important bit: You’ll need to find the .scr file for the screensaver type you chose. You can scroll through, but it’ll take a WHILE. You can either search by Type instead of by name as pictured below …
Or you can use our preferred method, which is to simply type ‘ PhotoScreensaver’ in the search portal, or type in ‘Ribbons’ or whichever screensaver type you chose.
10. Send this file to Desktop as a shortcut
Right-click on the file and you’ll see a drop-down that shows a bunch of neat options. Hover over the one that says Send To and then choose Send to Desktop :
Congratulations! You now have a quick shortcut that will run your choice of screensaver whenever you like. Let us know in the comments below whether you found our guide helpful, and enjoy your new manually controlled picture montage!
More from Softonic
What is Windows 10 Ultimate Performance mode?
How to make Windows 10 run faster in 9 easy steps
The best 9 Windows 10 productivity tips and tricks
3 ways to secure Windows 10