How to Use Amazon Kindle Fire HD: Tricks and Lifehacks
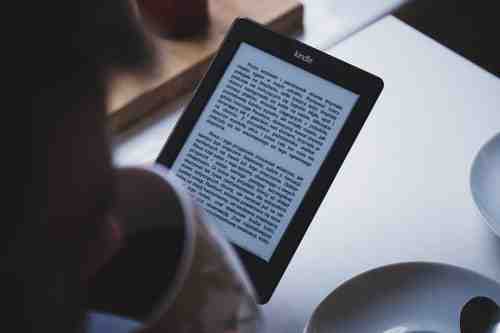
Amazon Kindle Fire HD is a useful device with which you can watch movies, read e-books and magazines, use social media, play games and more. In this article, you will learn how to use your Amazon tablet and get the most out of it.
How to Free up Storage Space
If you take a lot of photos or upload movies and heavy applications to your Amazon Fire HD, you might reach the end of your storage capacity quite quickly. To check how much storage you still have, go to Settings > Storage. Tap on Internal Storage to see what’s stored on your tablet and then delete any unnecessary files or applications to free up some space. If there is still not enough storage, you can also purchase a microSD card.
Amazon Kindle tablets have a microSD card slot on the side. You can buy one with a suitable expansion and insert it into your Kindle when it’s switched off. After this, turn your Kindle back on and continue using it as normal. To start using microSD storage, you need to go to Settings > Storage and select the microSD card. If most of your tablet space is taken by apps you can enable the function Install Supported Apps on Your SD Card.
How to Take Screenshots
To capture a screenshot, you need to simultaneously push the Power button and Volume Down button. If the image is successfully captured, you will see an animation on your screen and hear a camera sound. The screenshot will be saved to your storage in the Photos app.
How to Manage Notifications
To manage notifications in apps installed on your Amazon Kindle Fire HD, open the Quick settings menu and tap on More. Then go to Applications > Notifications > App Notifications. Here you can choose whether you want to disable notifications for some apps or leave them on. You can turn off notifications for any of your apps by toggling the switch to the Off position.
How to Manage a Child’s Profile
If your kids also use your tablet, you can enable parental control and create a child’s profile. To do so, go to Settings > Profiles & Family Library > Add a Child Profile. Now you can set time limits and manage the content that your child has access to, the so-called “kids edition”. You can enable Smart filters for web control, add or remove books, websites etc.
How to Turn Off Location-based Services
To turn off the location-based services of the Amazon Kindle Fire HD, follow this procedure:
Open the Quick settings menu, tap on More > Location-based services .
menu, tap on . Turn off the following options: Enable Location-Based services > Location & Google Search.
How to Filter Out Blue Light
There’s been a lot of research that indicates that blue light emitted from screens (PCs, phones, tablets etc) can cause sleep deprivation and anxiety in the evening. That’s why Amazon included a comfy feature called Blue Shade, which shows colours in the more convenient and healthy red spectrum. To enable this option, follow these simple steps: Swipe down from the top of your tablet and tap on the little bed icon to activate the Blue Shade. You can also tap on Advanced settings to set up an automatic Blue Shade activation in the evening.
To disable automatic app updates on the Amazon Kindle Fire HD, follow these simple steps:
Open Quick settings , tap on More and go to Applications > Amazon Applications .
, tap on and go to . Tap on App Store Automatic Updates and uncheck Enable Automatic Updates.
Reset the Silk Browser to Default
Silk is a web browser developed by Amazon and available on all Amazon Fire Tablets. To reset the Silk Browser to default settings, follow these instructions: Open the Quick settings menu and tap on More. Go to Applications > Amazon Applications. Tap on Silk and scroll to Advanced section. Finally, tap on Reset all settings to default.
Disable JavaScript on the Silk browser
Many websites use JavaScript to provide enhanced functionality, but at the same time it can slow down the browser. To make your Silk browser work faster, you can disable JavaScript following these instructions:
Open Quick Settings menu and tap on More .
menu and tap on . Go to Applications > Amazon Applications and tap on Silk .
and tap on . Scroll down to Advanced section and uncheck Enable JavaScript.
How to Browse the Web Privately
If you don’t want some websites to appear in your browser history you can use Private Browsing mode. To do so, open Silk Browser and tap on the 3 dots in the upper-right corner. Select Enter Private Browsing. When you activate this mode, all pages you visited will not be recorded by Silk Browser. You will notice a change of background: it will become darker in Private Mode.
How to Automatically Block Pop-Up Windows in Silk
To block pop-up notifications in Amazon Silk browser, follow these steps: Open the Quick settings menu and tap on More. Then, go to Applications > Amazon Applications. Next, tap on Silk and click on Block pop-up windows, select Always and you are done.
How to Get Rid of Ads and Special Offers
Ads and special offers might occasionally appear on your tablet. If you’d like to prevent this and remove all the ads, go to the Amazon website and Sign In to your account. Then click on Your Account > Your Devices and content, where you have to choose the device from the menu on the left and click on Actions > Manage Devices. Click on the Your Devices tab and you will see all special offers you receive listed together. You can click on Edit and Unsubscribe for 15$.
Read Further
Photo © Freestocks – Unsplasom